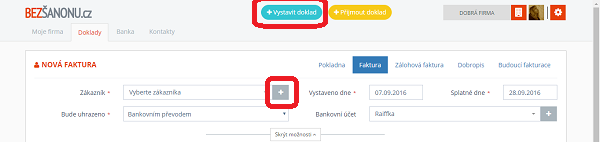FAQ
-
Období
-
Heslo
-
Na úvodní stránce www.bezsanonu.cz zvolíte možnost "Zapomenuté heslo" a do e-mailu vám zašleme nové. Po přihlášení si pak můžete nastavit heslo nové. Změnu hesla najdete v sekci "Můj profil" vpravo nahoře vedle svojí fotky.
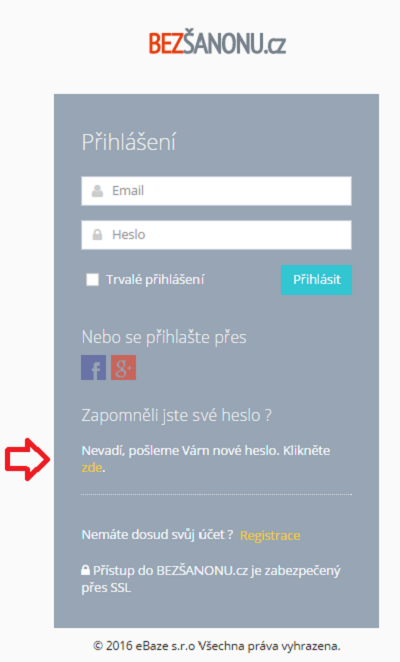
-
Rejstříky
-
ARES je veřejný rejstřík a po zadání IČ se doplní všechny údaje ke kontaktu automaticky z této databáze. Nemusíte tak nic složitě opisovat a do kontaktů si připíšete jen e-mail, abyste mohli automaticky odesílat faktury.
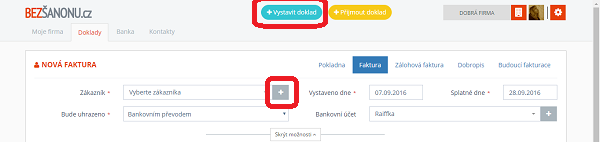
-
V kontaktech si zvolíte "Nový kontakt", a pokud znáte IČ, stačí ho zadat a poté zvolit "Doplnit podle IČ". Po načtení údajů z veřejného rejstříku ARES údaje zkontrolujete, případně můžete doplnit korespondenční adresu nebo zadat další údaje o firmě, jako je e-mail, telefonní čísla, poznámky nebo bankovní účty. Pokud IČ neznáte, můžete veškeré údaje napsat.

Další možností je přidat zákazníka přímo z dokladu, stačí zvolit tlačítko plus.
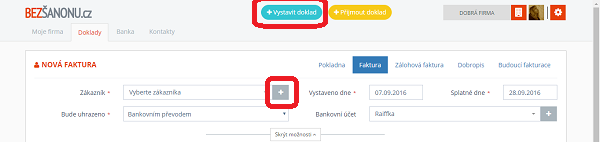
-
Faktura v cizí měně
-
Všechny běžně používané zahraniční měny máme k dispozici, stačí jen vybrat v poli "Měna" příslušnou zkratku dané měny. Do rychlých přehledů vám zahraniční měny přepočteme aktuálním kurzem České národní banky.
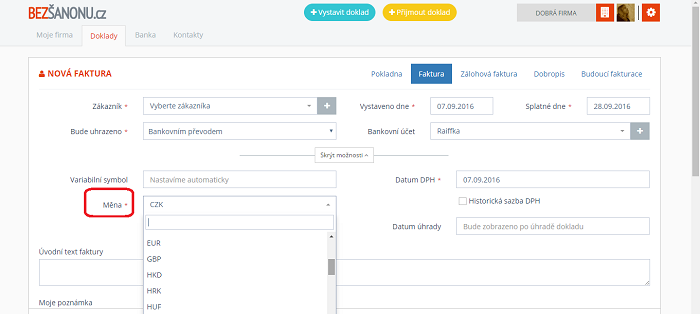
-
Bankovní účty
-
Každý nový bankovní účet, který do aplikace zadáváte, si můžete nazvat podle sebe a bude se vám zobrazovat pod daným názvem a ne pod číslem účtu, a tak si složitá čísla účtů nemusíte vůbec pamatovat. Stačí upravit v Nastavení, Bankovní účty
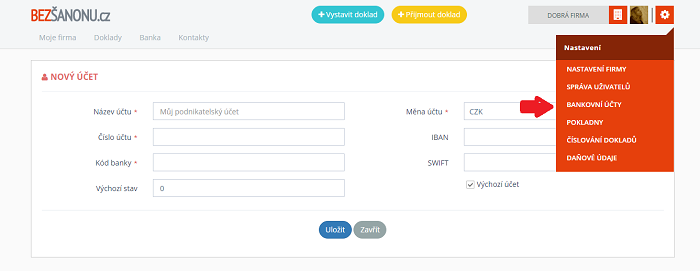
-
Faktura vydaná - pohledávka
-
Po přihlášení se automaticky nacházíte na kartě Moje firma. Novou fakturu vystavenou vašim zákazníkům zadáte přes modré tlačítko +Vystavit doklad, které je uprostřed stránky.
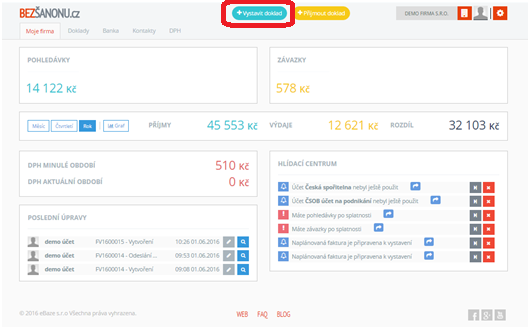
Kliknutím na tlačítko Vystavit doklad se dostanete do okna NOVÁ FAKTURA. Číslo dokladu se doplní automaticky podle předdefinované číselné řady po uložení. Mezi povinná pole (označená červenou hvězdičkou), která musí být na nové faktuře vyplněna, patří:
Zákazník - kliknutím na obdélníkové pole "Vyberte zákazníka" můžete buď v rolovacím seznamu najít daného zákazníka, nebo můžete do prvního řádku seznamu zadat část názvu Zákazníka a vyfiltrují se vám zákazníci, jejichž název obsahuje daný text. Pokud zákazníka nemáte ještě přidaného v adresáři, můžete vytvořit nového a to kliknutím na tlačítko plus, které se nachází u pole Vyberte zákazníka.
Vystaveno dne - v obdélníkovém poli je datum vystavení faktury přednastaveno jako aktuální datum, změnit ho můžete buď přepsáním ručně, či rolováním v kalendáři.
Splatné dne - zde je přednastaveno datum splatnosti podle toho, jakou obvyklou splatnost máte vyplněnou u zákazníka, který je na této faktuře. Obvykle je to 14 či 21 dní po vystavení faktury. Datum splatnosti můžete změnit opět buď přepsáním, nebo rolováním v kalendáři.
Bude uhrazeno - v obdélníkovém poli je automaticky přednastaven způsob úhrady Bankovním převodem, můžete ho však změnit kliknutím na toto pole a v rolovacím seznamu vybrat jednu z následujících možností:
V hotovosti
Proforma
Šekem
Platební kartou
Dobírka.
Datum DPH - v poli je přednastaveno aktuální datum, změníte ho kliknutím do pole a rolováním v kalendáři nebo přepsáním ručně.
Měna - automaticky je v tomto poli přednastavena česká měna CZK, kliknutím na pole můžete měnu změnit buď rolováním v seznamu zkratek měn, či zadáním části či celého názvu zkratky měny do prvního řádku.
Typ DPH - v tomto poli máte na výběr z několika dle typu plnění.
Níže jsou pak povinná pole týkající se fakturace:
Typ položky - zde napíšete, co fakturujete.
Množství - dle fakturace - jednotky, stovky, .....
Cena za jednotku - do pole uveďte cenu bez DPH za jednotkové množství dané položky a celková cena se vypočítá jako množství * cena za jednotku + sazba DPH.
Sazba DPH - v poli je přednastaveno DPH 21 %, ale můžete ho změnit kliknutím do pole a vybráním z možností 21, 15, 10, 0.
Ostatní pole jsou nepovinná a patří mezi ně:
Bankovní účet - zde můžete nastavit, na jaký účet by vám měla přijít platba za danou fakturu (snadněji se vám pak spárují platby a faktury). Kliknutím do pole se zobrazí seznam vašich účtů, pokud potřebujete přidat nový bankovní účet, stačí kliknout na tlačítko plus a otevře se vám okno, ve kterém snadno přidáte nový bankovní účet, aniž byste museli opouštět zadávání nového dokladu.
Variabilní symbol - pokud toto pole nevyplníte, variabilní symbol se vyplní automaticky podle čísla faktury, můžete však vyplnit vlastní jakýkoliv variabilní symbol.
Datum úhrady - pole nevyplňujete, vyplní se automaticky po úhradě faktury.
Úvodní text faktury - tento text bude zobrazen na faktuře, slouží tedy jako informace i pro vašeho zákazníka, kterému tímto můžete sdělit bližší informace o faktuře.
Moje poznámka - tento text nebude zobrazen na faktuře a slouží pouze jako informace pro Vás.
Při zadávání položky faktury můžete nepovinně vyplnit následující pole:
Jednotka - na výpočet celkové ceny položky nemá jednotka vliv, informuje však zákazníka, jestli prodáváte a cenu položky si účtujete například po kusech, kilogramech, litrech atd.
Sleva v % - pokud nezahrnete slevu za danou položku už do ceny (pole Cena za jednotku), můžete ji v procentech vyčíslit do pole Sleva v % a ihned bude celková cena přepočtena (Sleva bude odečtena z celkové ceny s DPH!).
Vyplněnou novou fakturu uložíte stiskem modrého tlačítka Uložit a v zápětí budete přesměrováni na záložku Doklady - Vystavené doklady, kde uvidíte seznam vystavených dokladů.
-
Zálohová faktura
-
Vystavení zálohové faktury lze provést po stisknutí modrého tlačítka +Vystavit doklad (uprostřed nahoře stránky) a poté místo záložky Faktura na kartě NOVÁ FAKTURA zvolit záložku Zálohová faktura.
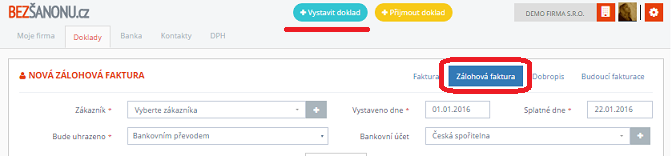
-
Dobropis
-
Pro vystavení dobropisu s vazbou na fakturu máme dvě možnosti.
První možností je na záložce Doklady kliknout na modré pole Vystavené doklady, zvolit fakturu, kterou chcete dobropisovat (kliknete na řádek v seznamu faktur), zobrazí se vám náhled faktury a dole stisknete tmavě modré tlačítko Další akce a z nabízených možností zvolíte Dobropisovat.
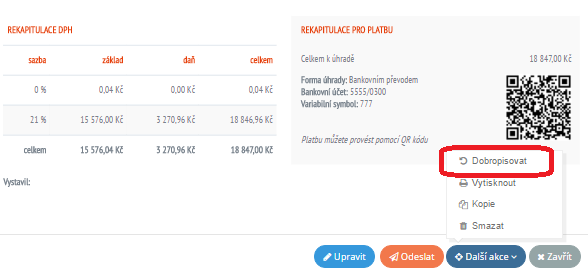
Druhou možností je v náhledu faktury stisknout tlačítko Upravit a zobrazí se Vám okno s EDITACÍ FAKTURY. Zde úplně dole stisknete tlačítko Dobropis (označeno červeným obdélníkem na obrázku).
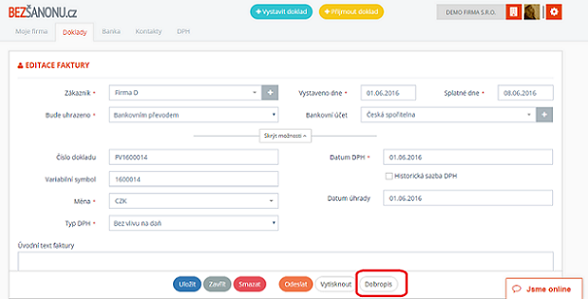
-
Dobropis je možné vystavit i bez vazby na fakturu. Začínáme kliknout na modré tlačítko +Vystavit doklad, které se nachází uprostřed v horní části stránky. Zobrazí se vám okno NOVÁ FAKTURA a na pravé straně zvolíte záložku Dobropis.
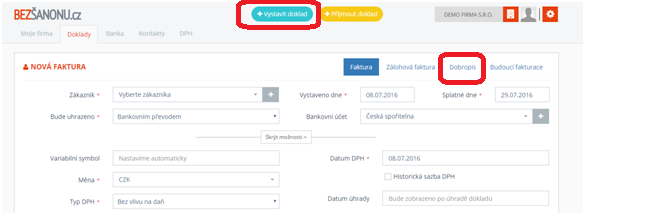
-
Jednou z možností je po otevření původní faktury na konci faktury zvolit tlačítko "dobropis" a otevře se editace nového dobropisu, ve kterém se už předvyplní údaje o zákazníkovi, měně a v textu faktury (dobropisu) se objeví číslo původní faktury, ke které je dobropis vystaven.
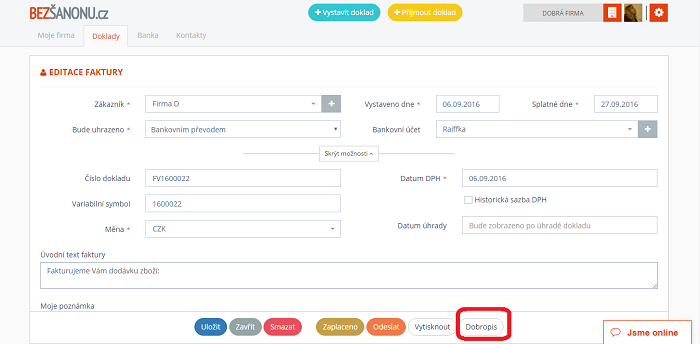
Druhou možností je zadat dobropis úplně od začátku v hlavním menu, buď pod doklady vydanými, nebo přijatými, podle toho, které kategorie se bude týkat.

-
Vystavení faktury v cizím jazyce
-
Všechny doklady je možné vytisknout či odeslat v angličtině, němčině, slovenštině. Při zadání dokladu pouze zvolíte požadovaný jazyk

-
EET
-
Podle zákona o evidenci tržeb je prodávající povinen vystavit kupujícímu účtenku.
Zároveň je povinen zaevidovat přijatou tržbu u správce daně online; v případě technického výpadku pak nejpozději do 48 hodin. -
Banka
-
Každý nový bankovní účet, který do aplikace zadáváte, si můžete nazvat podle sebe a bude se vám zobrazovat pod daným názvem a ne pod číslem účtu, a tak si složitá čísla účtů nemusíte vůbec pamatovat. Stačí upravit v Nastavení, Bankovní účty
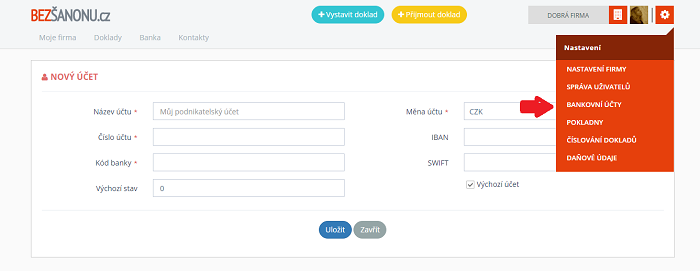
-
Bankovní výpisy umíme zpracovat automaticky. Ve svém internetovém bankovnictví vygenerujete přehled transakcí za dané období a naimportujete do aplikace. Pokud se vám nechce hledat, dokdy máte již bankovní výpisy zpracované, klidně stáhněte výpisy za delší období. Hlídáme za vás, které platby jste již v minulosti naimportovali, a tak se nemůže stát, že budete mít platby zadané několikrát.

Další možností je zasílání informací o pohybu v bance na e-mail. Některé banky tuto službu již podporují a jejich přehled vidíte níže.






Je to opravdu jednoduché, vygenerujeme vám e-mail a ten zadáte do svého internetového bankovnictví.
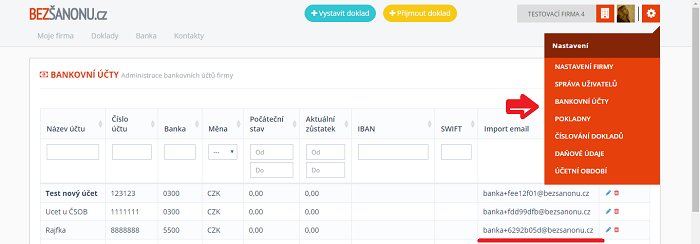
-
Platby párujeme automaticky s fakturami či dobropisy podle variabilního symbolu a částky. Nemusíte ztrácet čas s ručním označováním zaplacených faktur. Pokud vám přijde platba bez variabilního symbolu, dáme vám to vědět.
-
Export dokladů
-
Různě setříděné či vyfiltrované faktury můžete snadno vyexportovat jak do pdf formátu, tak do csv formátu nebo také do excelu a s přehledem dále pracovat.
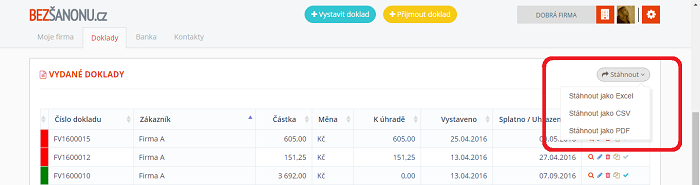
-
Kontrolní hlášení
-
Nyní, abyste mohli za každý měsíc odvést/vystavit KH xml, musíte se vždy vrátit do nastavení aplikace.
NASTAVENÍ - NASTAVENÍ FIRMY - PLÁTCOVSTVÍ - MĚSÍČNÍ - ULOŽIT.
Poté se vrátíte do záložky DANĚ, kde se vám již nabídne možnost vygenerovat KH za jednotlivé měsíce.
Vyberte měsíc a dejte vygenerovat KH „xml”. Jakmile budete mít hotové, zobrazí se Vám vygenerované KH ve spodní části. Tímto způsobem vytvoříte výstup pro podání. Poté nezapomeňte vrátit původní nastavení, tedy místo měsíčního plátcovství uvedete původní údaj, kterým je čtvrtletní plátcovství. Takto budete postupovat každý měsíc mimo měsíc, kdy budete vystavovat přiznání k DPH, v tomto případě vám bude umožněno vystavit KH automaticky spolu s přiznáním k DPH.
NASTAVENÍ - NASTAVENÍ FIRMY – PLÁTCOVSTVÍ – ČTVRTLETNĚ– ULOŽIT.
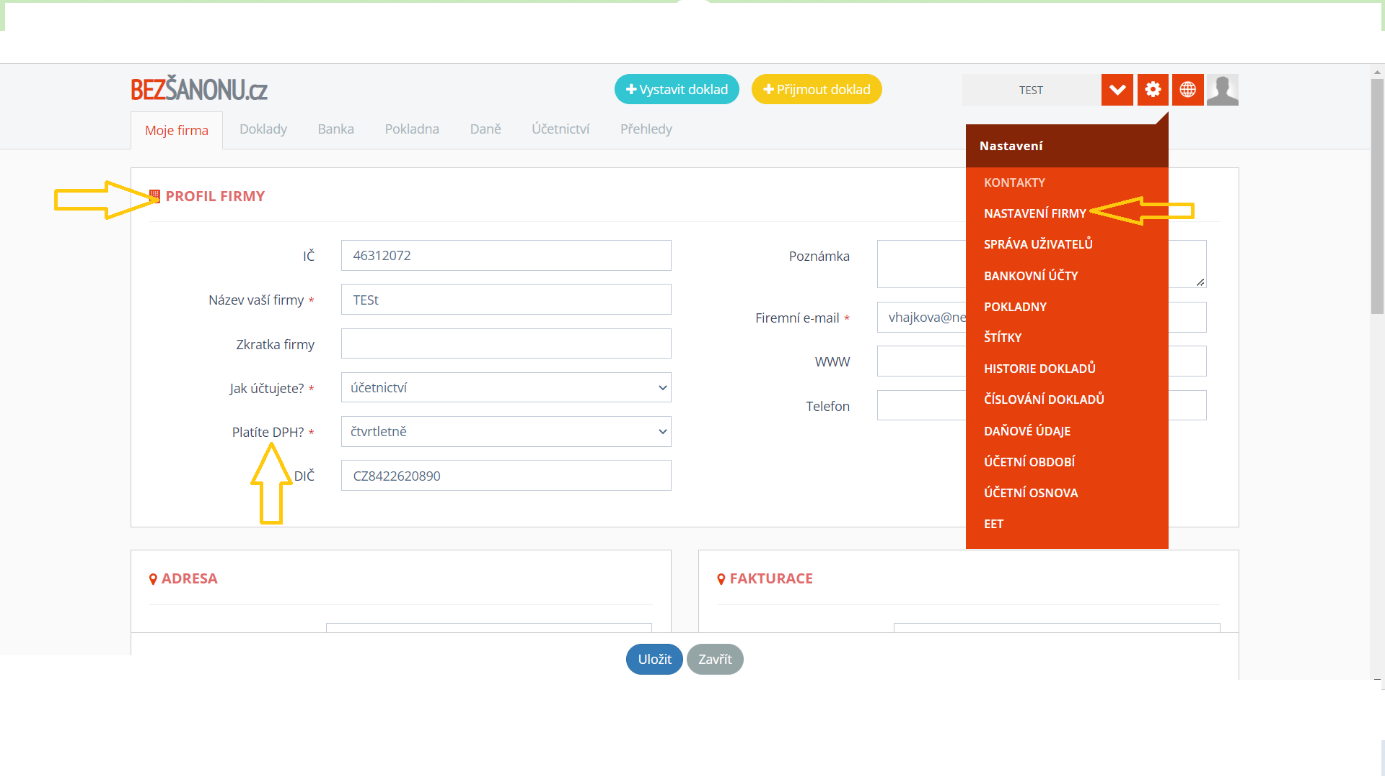
-
Účetní sestavy
-
Tarify
-
Za první měsíc používání BEZŠANONU.CZ nic neplatíte. Po uplynutí tohoto období máte na výběr ze tří možností. První možností je používání zdarma, jehož součástí jsou některé omezené funkce (max. 10 kontaktů (zákazníků), účetnictví vaší firmy může spravovat jen jeden uživatel, můžete zadávat jen vydané faktury a jejich úhrady, faktury přijaté a ostatní pohyby na bankovním účtu zde nelze spravovat). Tato bezplatná verze je určena pro malé firmy a podnikatele, kteří velmi málo vystavují faktury, ale chtějí mít své účetnictví pod kontrolou a přístupné odkudkoliv.
Druhou možností je Základní verze, která už umožňuje mít v aplikaci neomezeně kontaktů (zákazníků a dodavatelů), umožňuje zadávání přijatých faktur do vašeho účetnictví a také zde máte přehled o všech pohybech na vašich bankovních účtech, aplikace vám také sama vyrobí přehledy a grafy týkající se vašich závazků, pohledávek, celkových výdajů a příjmů. Za tuto verzi zaplatíte měsíčně 120 Kč bez DPH.
Třetí verzí aplikace BEZŠANONU.CZ je Standardní verze, která nabízí oproti Základní verzi přehled DPH, plánovanou a opakovanou fakturaci, možnost správy vašeho účetnictví dvěma uživateli a měsíční poplatek za používání Standard verze je 240 Kč bez DPH. Standardní verze je tedy určena pro firmy a podnikatele, kteří platí DPH a plánují dopředu.
Pokud si předplatíte používání BEZŠANONU.CZ na celý rok, dostanete dvouměsíční používání zdarma, znamená to tedy, že místo 12 měsíců zaplatíte pouze 10.
-
DPH
-
Nyní, abyste mohli za každý měsíc odvést/vystavit KH xml, musíte se vždy vrátit do nastavení aplikace.
NASTAVENÍ - NASTAVENÍ FIRMY - PLÁTCOVSTVÍ - MĚSÍČNÍ - ULOŽIT.
Poté se vrátíte do záložky DANĚ, kde se vám již nabídne možnost vygenerovat KH za jednotlivé měsíce.
Vyberte měsíc a dejte vygenerovat KH „xml”. Jakmile budete mít hotové, zobrazí se Vám vygenerované KH ve spodní části. Tímto způsobem vytvoříte výstup pro podání. Poté nezapomeňte vrátit původní nastavení, tedy místo měsíčního plátcovství uvedete původní údaj, kterým je čtvrtletní plátcovství. Takto budete postupovat každý měsíc mimo měsíc, kdy budete vystavovat přiznání k DPH, v tomto případě vám bude umožněno vystavit KH automaticky spolu s přiznáním k DPH.
NASTAVENÍ - NASTAVENÍ FIRMY – PLÁTCOVSTVÍ – ČTVRTLETNĚ– ULOŽIT.
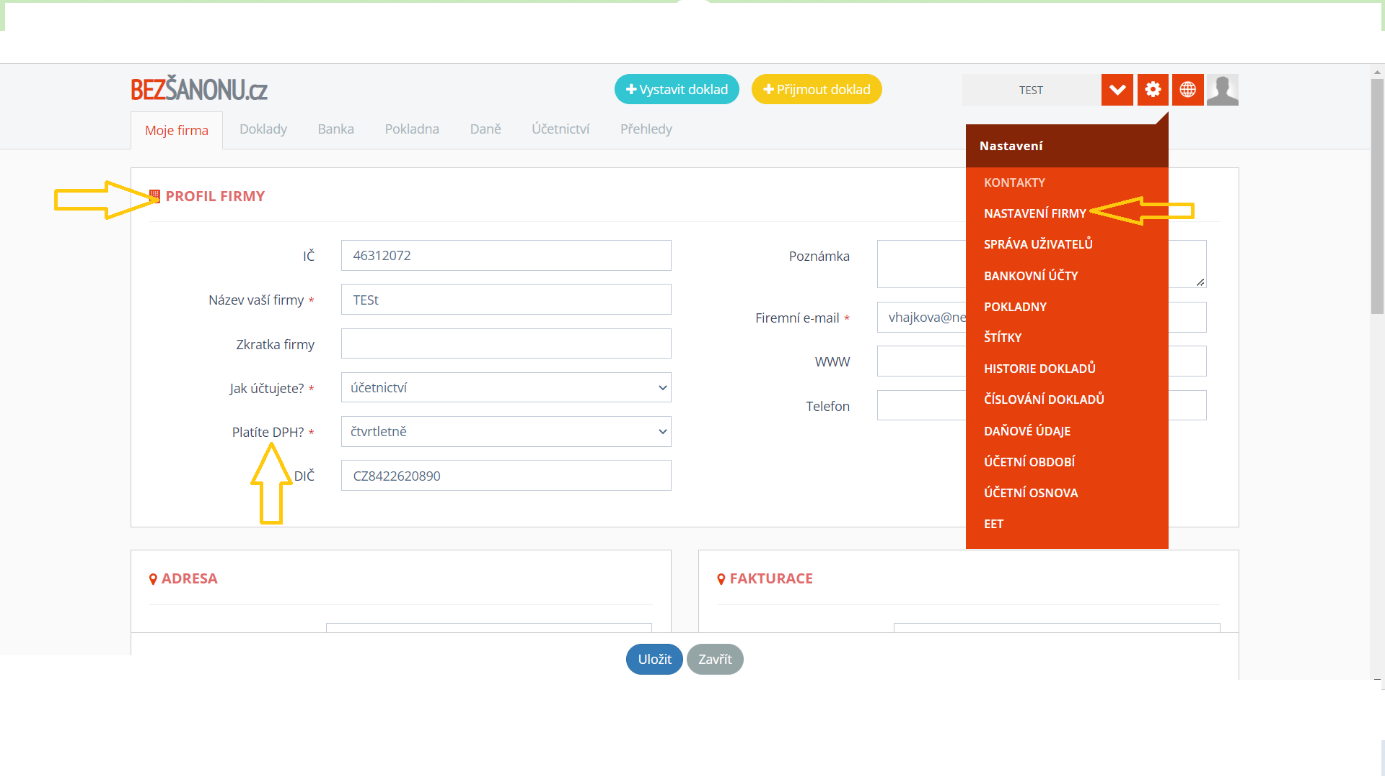
-
Závěrkové operace
-
Filtrování
-
Kliknete na Nastavení viz printscreen níže, poté na název ŠTÍTKY
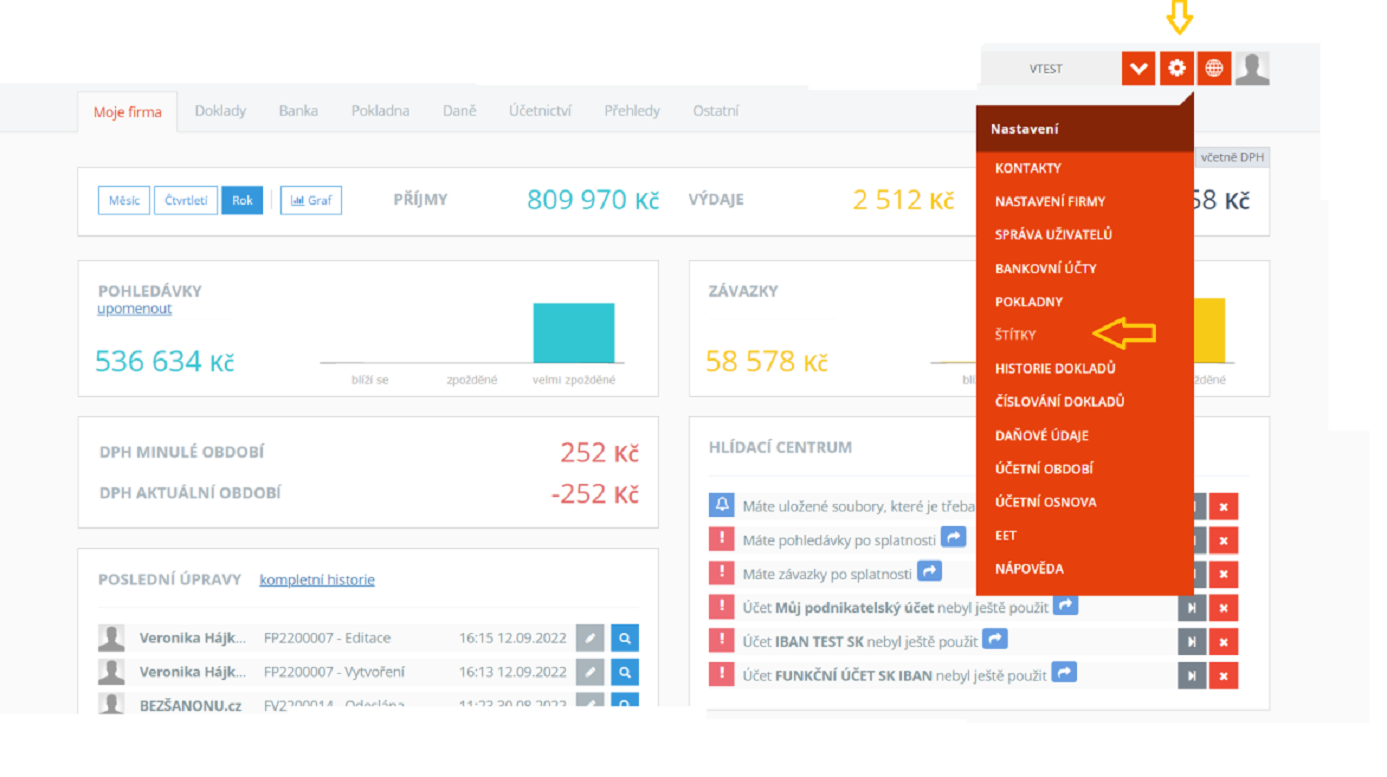
Poté se vám objeví možnost založení nového Štítku, kliknete na + Nový štítek, kde se vám otevře nové okno.
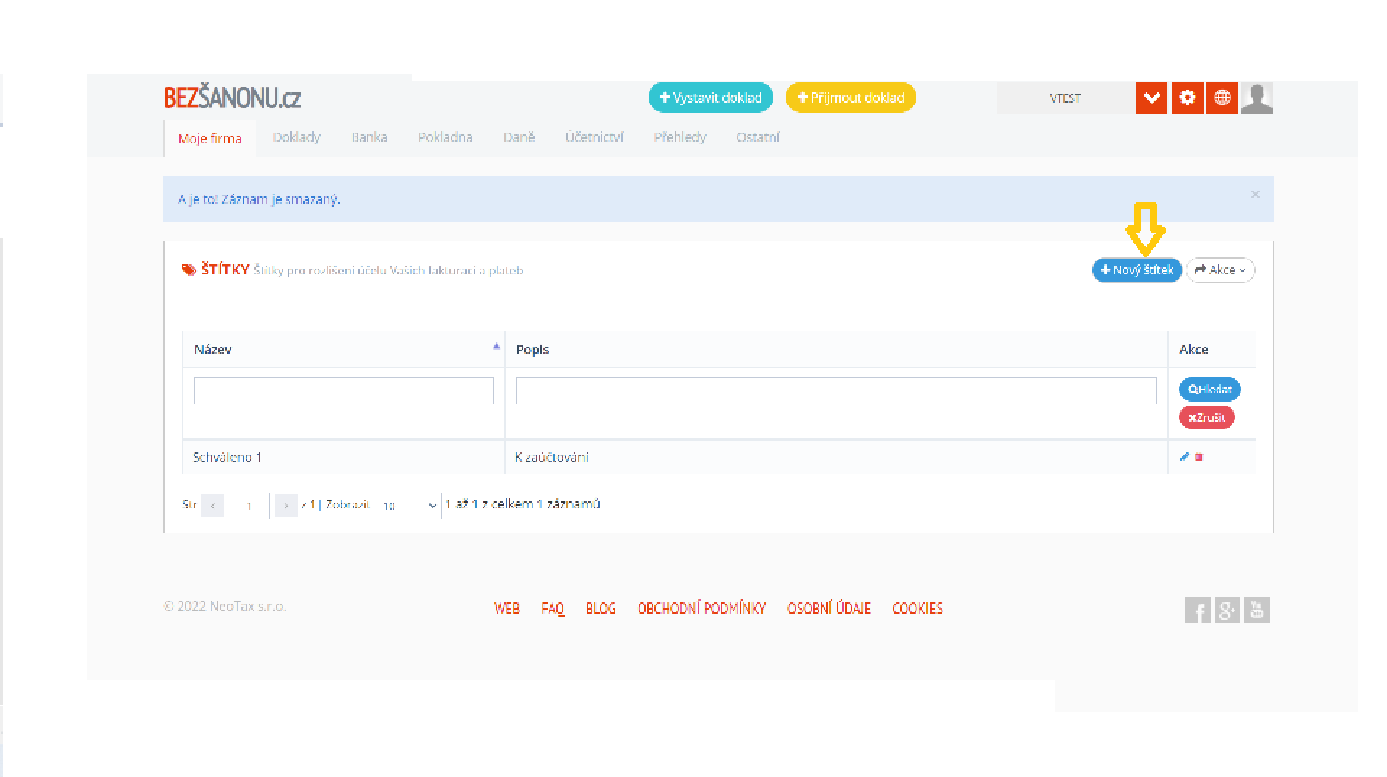
Zde vyplníte dle potřeb a vaší preference na printscreenu je modelový příklad:
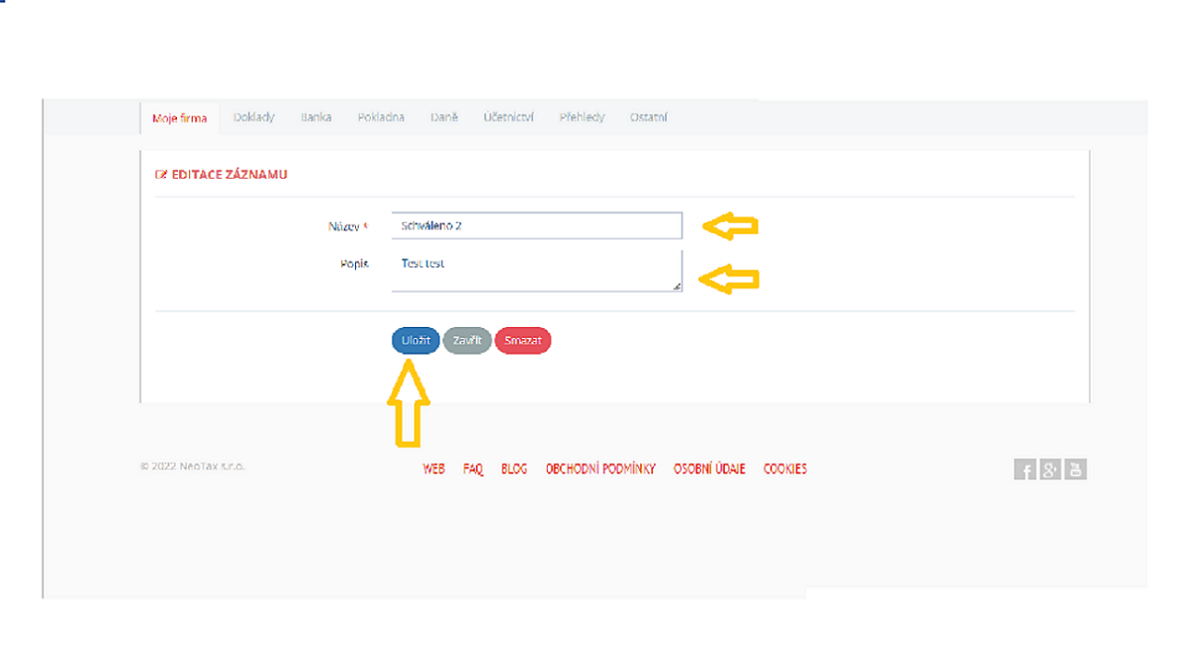
Následně se vám nový štítek objeví v soupisu štítků
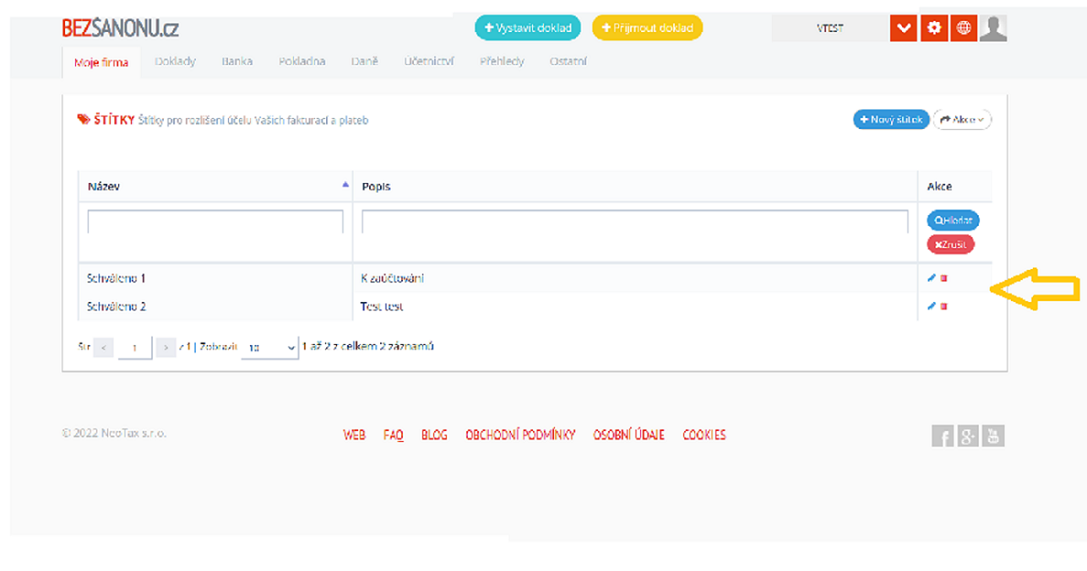
Poté přejdete do konkrétního dokladu přes možnosti editace (v případě, že budete štítkovat zpětně do již zadaných dokladů)
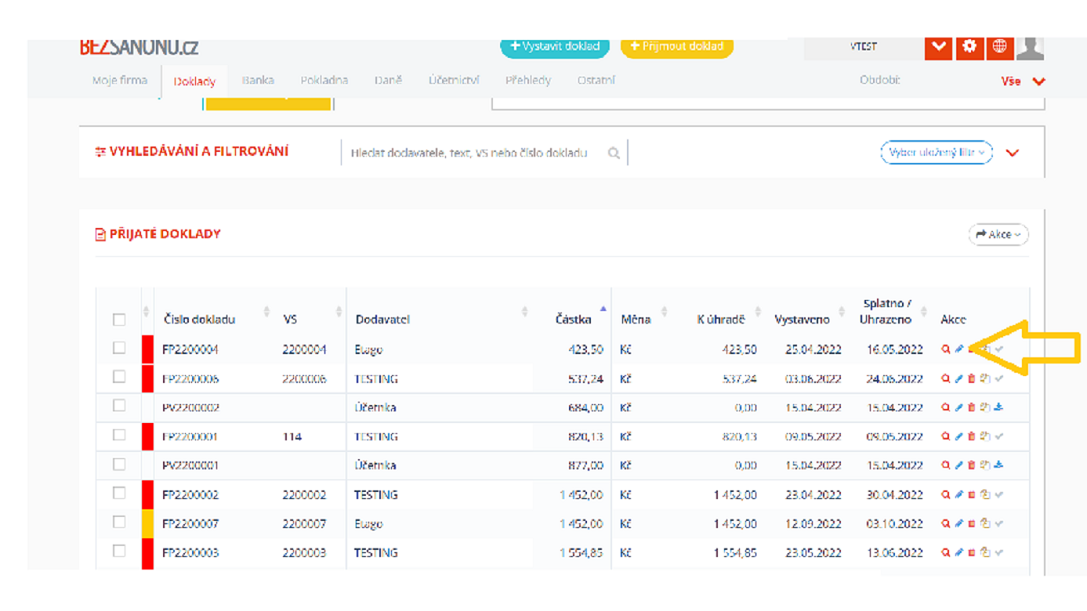
Po rozkliknutí tužtičky doplníte pouze zadaný štítek viz následující printscreen, štítek můžete samozřejmě také přidat rovnou při zápisu dokladu (tudíž můžete štítek vložit již během zápisu dokladu či zpětně do již zapsaného dokladu).
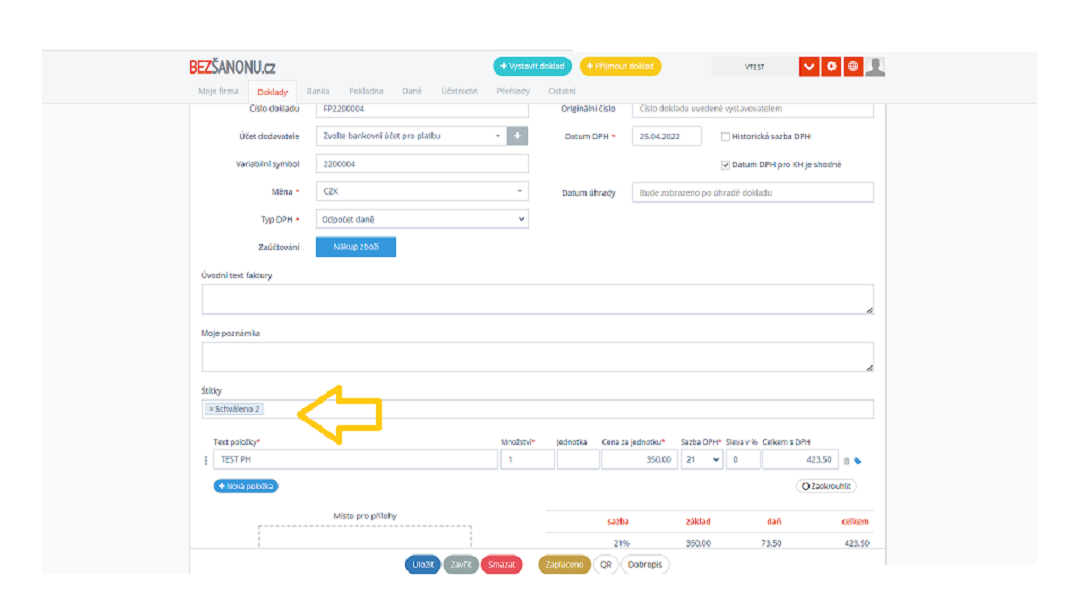
Následně se vraťte na souhrn všech faktur, poté zadejte filtr daného ŠTÍTKU (případně další filtr dle vašeho klasického postupu) poté klikněte na Použít filtr. Tím zobrazíte pouze faktury/doklady označené daným štítkem, poté pokračujete stejným způsobem jako při obvyklém importu.
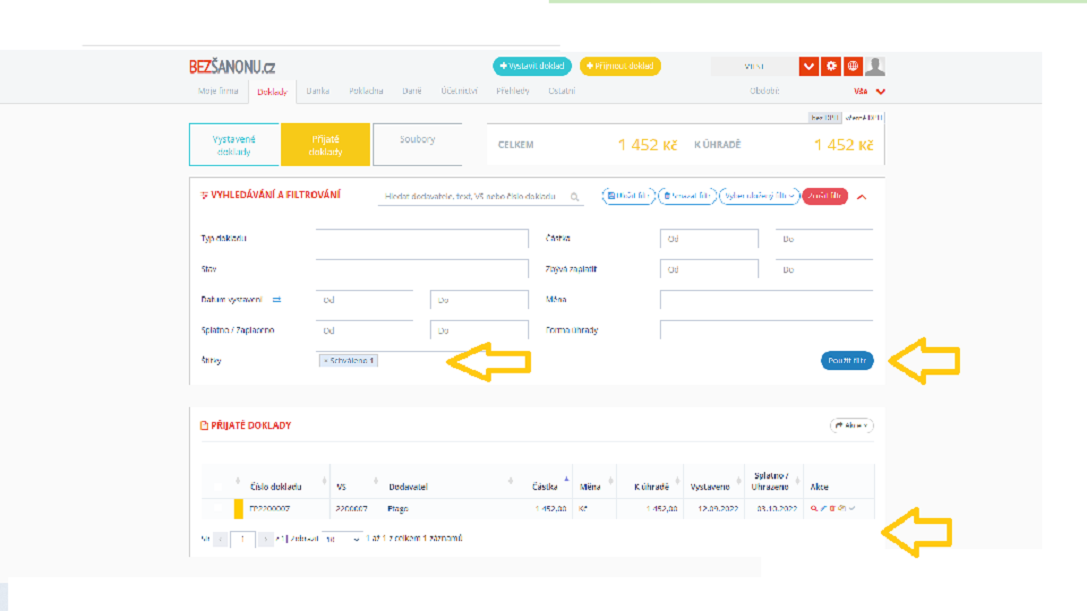
-
Abychom si práci v BEZŠANONU.cz ještě více zjednodušili, máme možnost si vytvořit filtry podle vlastních potřeb.
Nejprve si vybereme co chceme filtrovat, zda podle data vystavení (od kdy do kdy), podle částky atd. a potom si zvolíme možnost Uložit filtr.
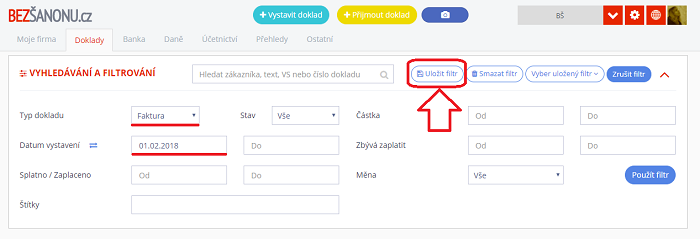
Filtr si můžeme pojmenovat, abychom věděli co se pod tímto filtrem skrývá za data.

Jakmile máme filtr uložený, můžeme si ho zvolit. Pokud máme uloženo více filtrů, můžeme vždy vybrat, který přesně potřebujeme.
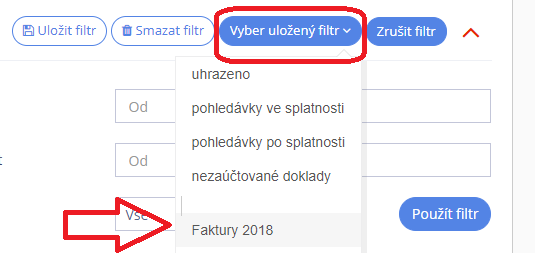
-
Štítkování
-
Kliknete na Nastavení viz printscreen níže, poté na název ŠTÍTKY
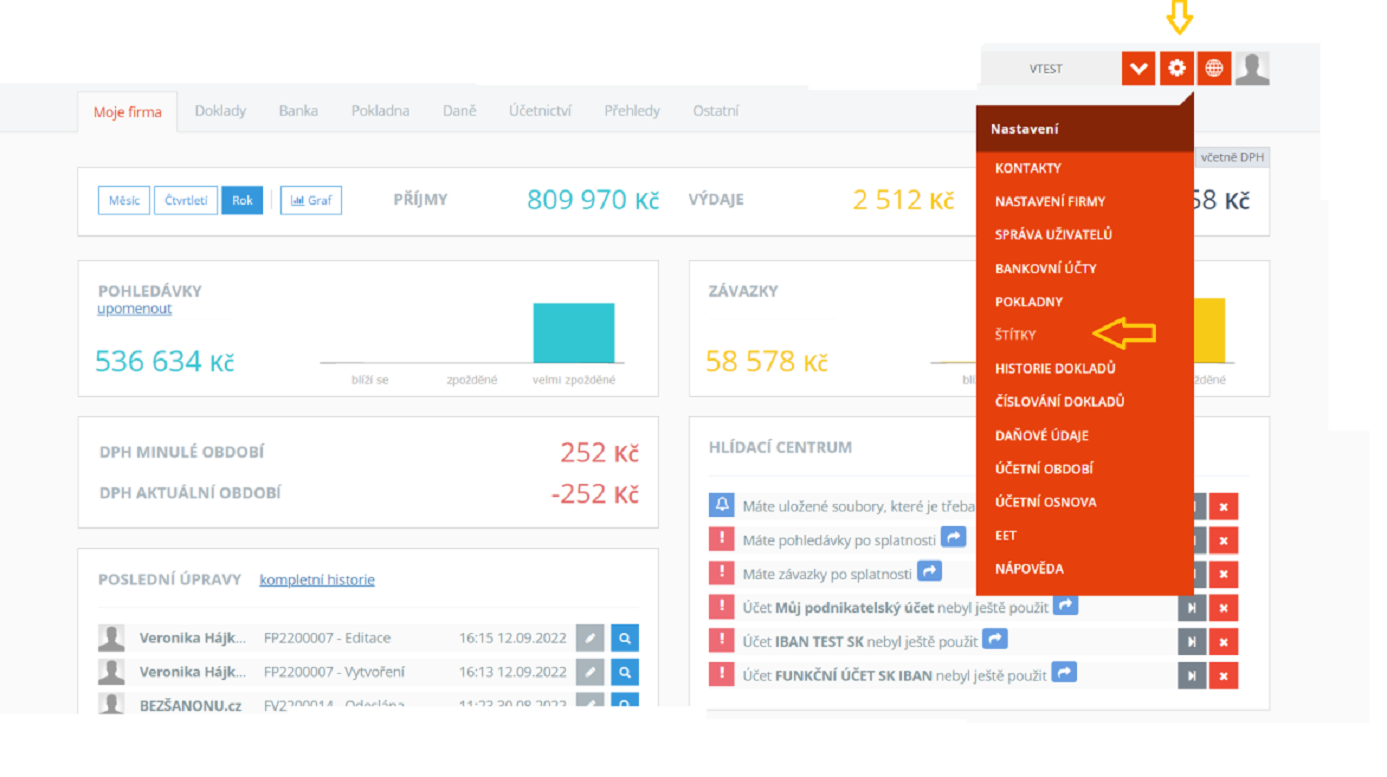
Poté se vám objeví možnost založení nového Štítku, kliknete na + Nový štítek, kde se vám otevře nové okno.
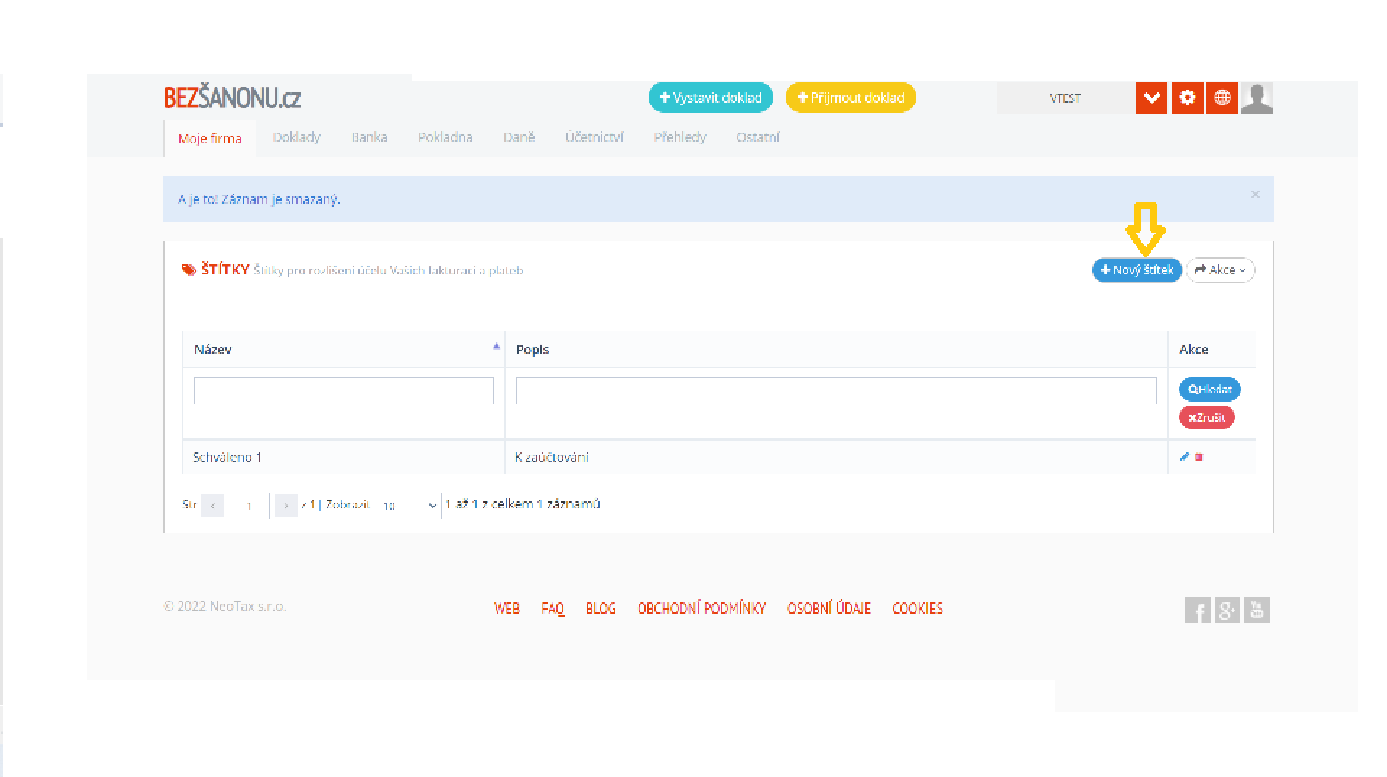
Zde vyplníte dle potřeb a vaší preference na printscreenu je modelový příklad:
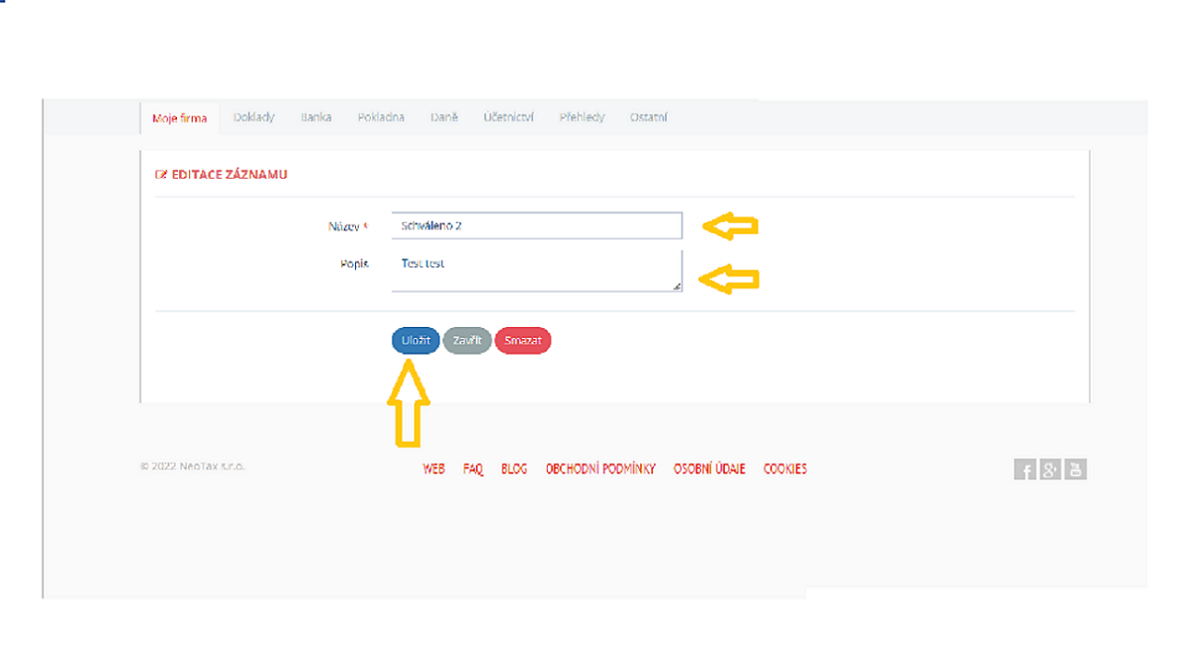
Následně se vám nový štítek objeví v soupisu štítků
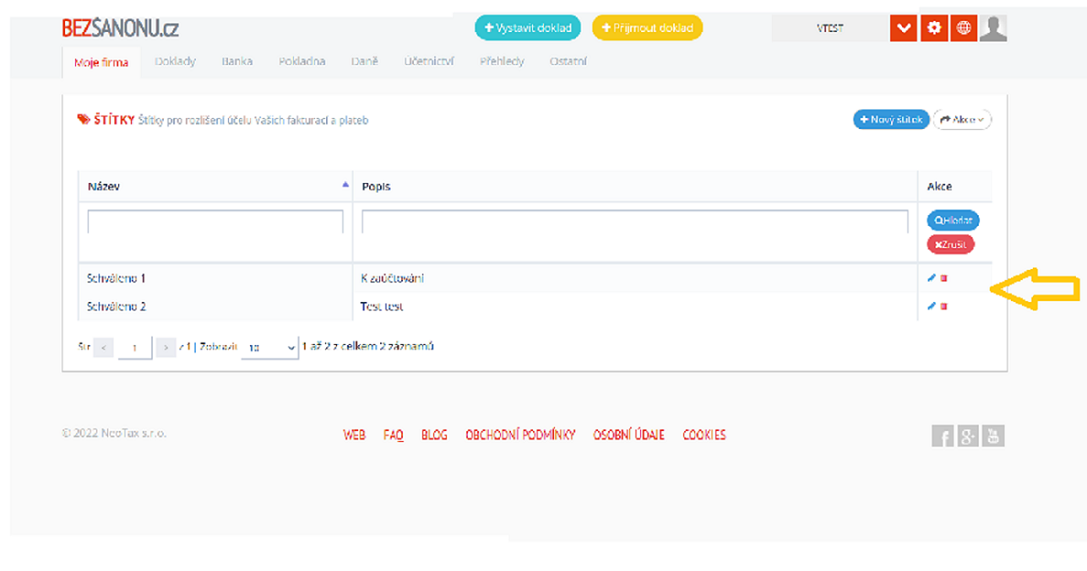
Poté přejdete do konkrétního dokladu přes možnosti editace (v případě, že budete štítkovat zpětně do již zadaných dokladů)
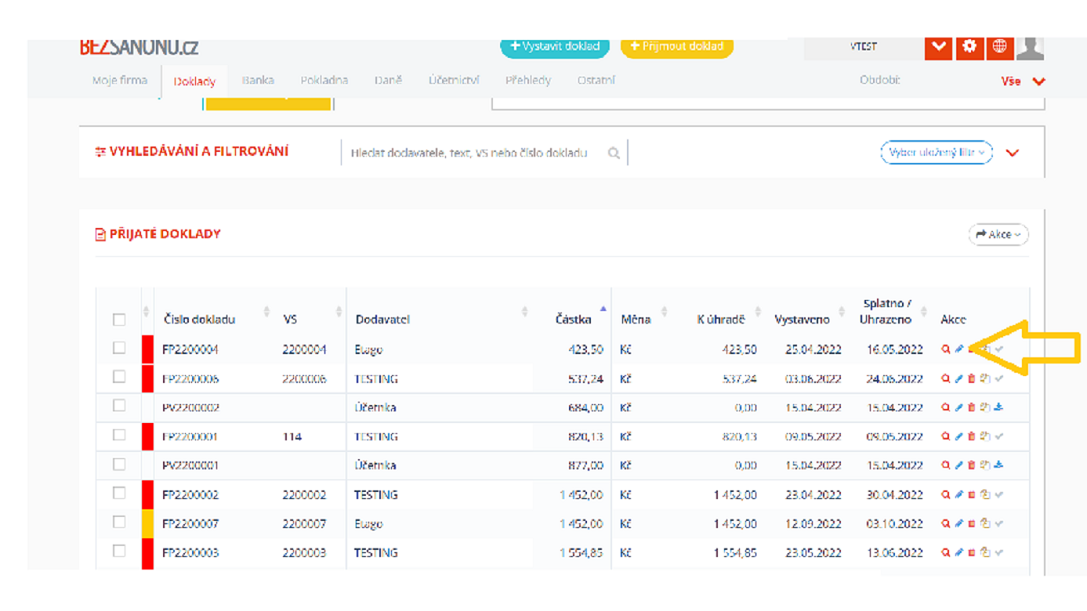
Po rozkliknutí tužtičky doplníte pouze zadaný štítek viz následující printscreen, štítek můžete samozřejmě také přidat rovnou při zápisu dokladu (tudíž můžete štítek vložit již během zápisu dokladu či zpětně do již zapsaného dokladu).
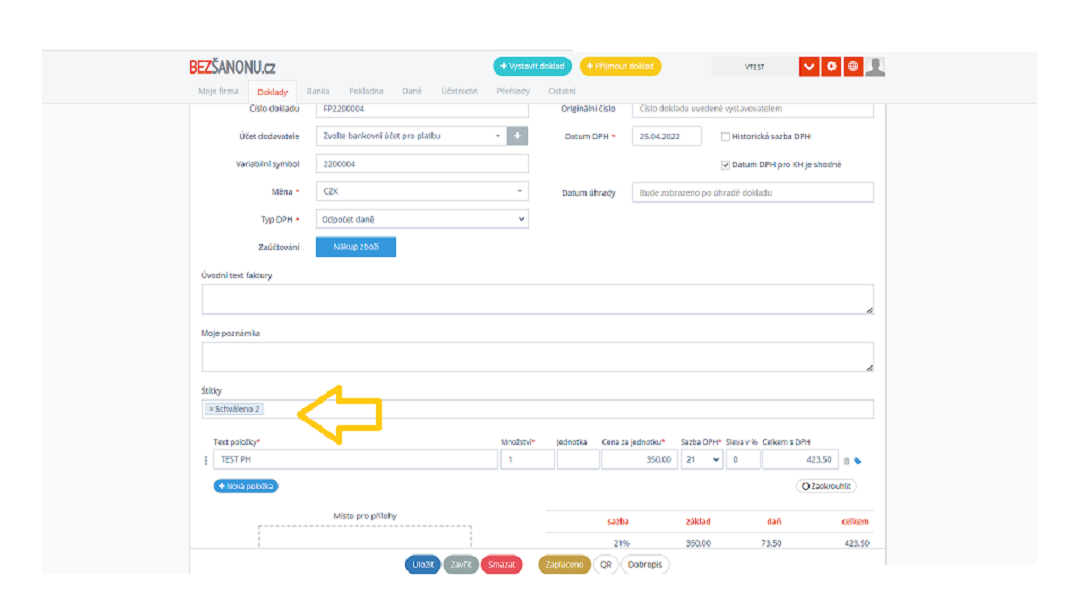
Následně se vraťte na souhrn všech faktur, poté zadejte filtr daného ŠTÍTKU (případně další filtr dle vašeho klasického postupu) poté klikněte na Použít filtr. Tím zobrazíte pouze faktury/doklady označené daným štítkem, poté pokračujete stejným způsobem jako při obvyklém importu.
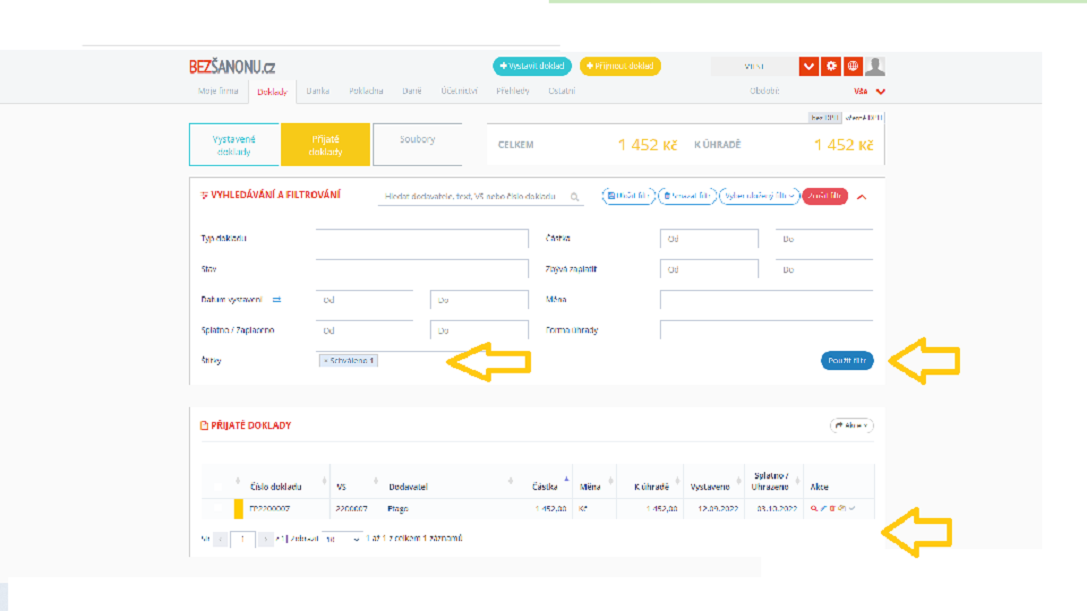
-
Archiv dokladů
-
Konec roku se blíží, připravili jsme pro archivaci stažení všech příloh k jednotlivým dokladům. Prostřednictvím tlačítka "Akce" zvolíte "Archiv dokladů"

Po volbě potvrzení následuje potvrzení a informace o generování ZIP souboru.

Po vygenerování souboru obdržíte e-mail a odkaz pro stažení.
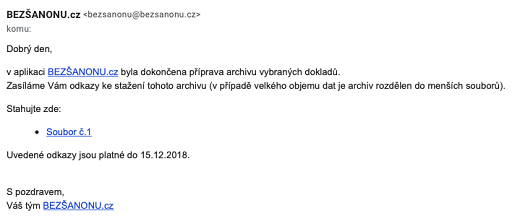
-
Nápověda
-
BEZŠANONU.cz je velice intuitivní, ale občas se může hodit nějaká nápověda co a jak udělat. Na každé stránce je stručný průvodce, který vám vše ukáže. Na které stránce chcete nápovědu vidět, zvolte "Nastavení" ozubené kolečko a zvolte "Nápověda"
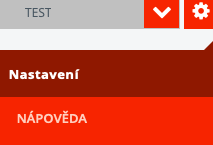
a potom vám ukážeme jednotlivé kroky.
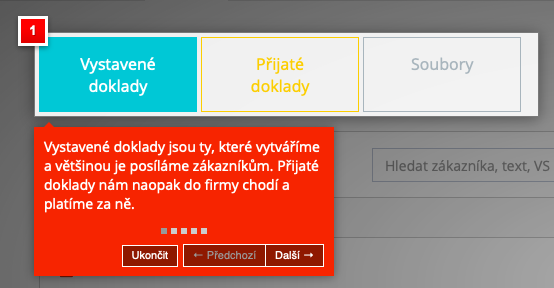
V anglické verzi je i nápověda v angličtině.
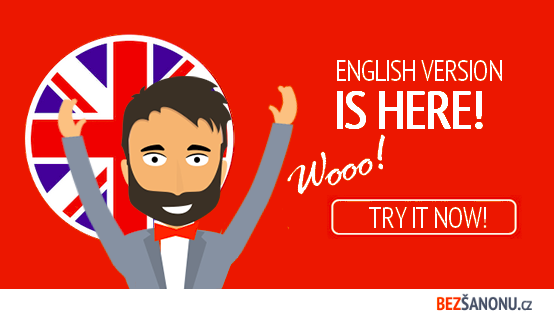
-
Historie operací
-
Na záložce "Moje firma" máme k dispozici přehled posledních úprav. Pokud chceme mít přehled, kdo co upravil, změnil atd., zvolíme "Kompletní historie".
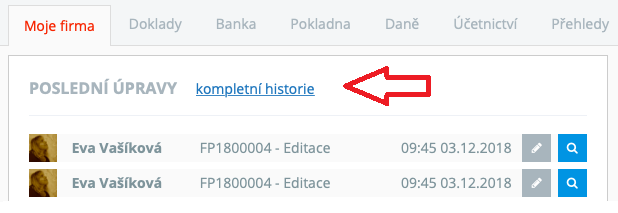
V přehledu můžeme vyhledávat podle datumu, typů dokladů, akcí nebo uživatele. Všechny detaily si můžeme převést prostřednictvím volby "Akce" do Excelu, csv formátu nebo pdf sestavy.
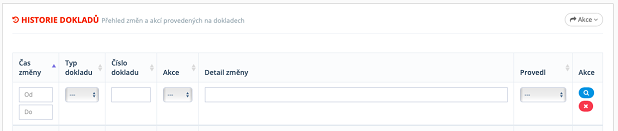
-
Upomínky
-
Ze záložky "Moje firma" můžeme upomenout klienty s platbou nehrazených faktur.
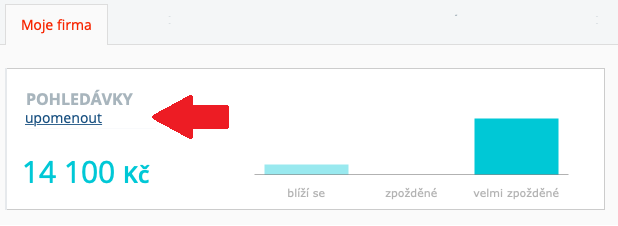
V přehledu vidíme, kolik dnů je pohledávka po splatnosti a můžeme se rozhodnout, zda upomínku odešleme či nikoliv.
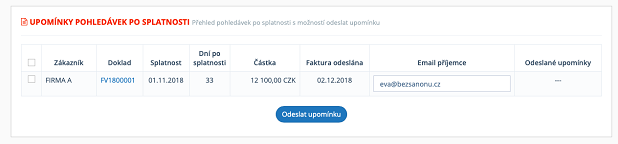
Již odeslané upomínky vidíme v přehledu.
Součástí upomínky je i faktura, kterou jsme klientovi v minulosti posílali.
-
Daňové tabulky
-
Při platbě daní potřebujeme znát předčíslí účtu, které rozlišujeme podle jednotlivých daní a číslo účtu finančního úřadu. Jako variabilní symbol uvádíme DIČ.
Název daně Předčíslí
účtuDaň z přidané hodnoty 705 Daň silniční 748 Daň z příjmů fyzických osob podávajících přiznání 721 Daň z příjmů fyzických osob – vybíraná srážkou podle zvláštní sazby (zaměstnavatel) 7720 Daň z příjmů fyzických osob ze závislé činnosti (zaměstnavatel) 713 Daň z příjmů právnických osob 7704 Daň z příjmů právnických osob-vybíraná srážkou podle zvláštní sazby 7712 Číslo účtu finančního úřadu má vazbu na sídlo finančního úřadu:
Název
finančního úřaduSídlo
finančního úřaduČíslo účtu Kód
bankyFinanční úřad pro hlavní město Prahu Praha 77628031 0710 Finanční úřad pro Středočeský kraj Praha 77628111 0710 Finanční úřad pro Jihočeský kraj České Budějovice 77627231 0710 Finanční úřad pro Plzeňský kraj Plzeň 77627311 0710 Finanční úřad pro Karlovarský kraj Karlovy Vary 77629341 0710 Finanční úřad pro Ústecký kraj Ústí nad Labem 77621411 0710 Finanční úřad pro Liberecký kraj Liberec 77628461 0710 Finanční úřad pro Královéhradecký kraj Hradec Králové 77626511 0710 Finanční úřad pro Pardubický kraj Pardubice 77622561 0710 Finanční úřad pro Kraj Vysočina Jihlava 67626681 0710 Finanční úřad pro Jihomoravský kraj Brno 77628621 0710 Finanční úřad pro Olomoucký kraj Olomouc 47623811 0710 Finanční úřad pro Moravskoslezský kraj Ostrava 77621761 0710 Finanční úřad pro Zlínský kraj Zlín 47620661 0710 Specializovaný finanční úřad Praha 77620021 0710 -
API
-
V administraci přibyla správa "univerzálních" klíčů, které slouží k vytvoření nových uživatelů a zákazník si musí o ně u nás zažádat.
Po získání takového klíče již může přes API registrovat nové uživatele (bez firem). V odpovědi při registraci uživatele dostane API klíč pro založení firmy/firem uživatele. Po založení firmy opět v odpovědi API klíč, který již slouží pro zápis "firemních" údajů
-
API pro programátory najdete pod tímto odkazem http://docs.bezsanonucz.apiary.io
-
Faktury
-
Doklady můžete fotit nebo skenovat. Ikona foťáku na Vás čeká hned na úvodní stránce. A pokud foťák nechcete využít, stačí přílohu jen chytit a vpustit do prohlížeče.
Doklady tak můžete jednoduše přidat do účetnictví a až máte chvíli času, můžete zpracovat nebo nechat na účetní.

Nahrané doklady najdete v souborech ke zpracování. Zde také najdete informaci o tom, kdo a kdy soubory vložil nebo zaslal.
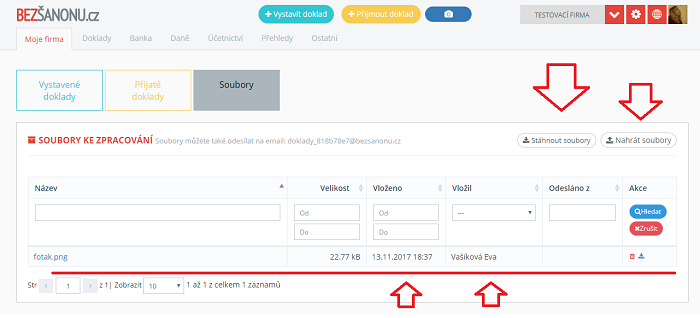
Každá firma má navíc unikátní e-mail, na který můžete doklady zasílat přímo z vašeho e-mailu. Svůj e-mail se dozvíte v nastavení firmy.
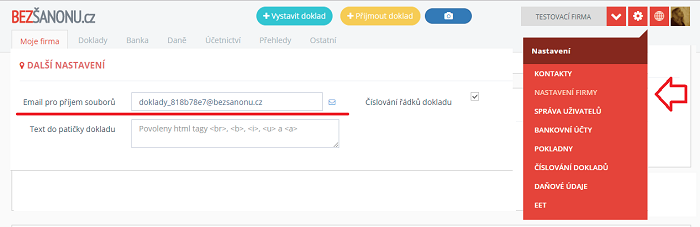
-
Všechny doklady je možné vytisknout či odeslat v angličtině, němčině, slovenštině. Při zadání dokladu pouze zvolíte požadovaný jazyk

-
Logo, razítko či podpis si můžete přidat v Nastavení firmy. Je to velice snadné. A pokud byste chtěli mít v aplikaci i svoji fotku, můžete si ji jednoduchým přetažením přidat pod volbou "Můj profil"
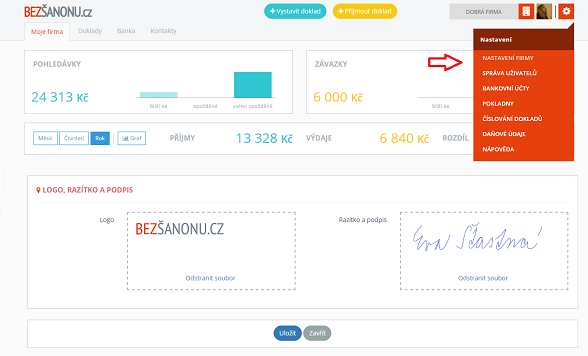
-
Samozřejmě, stačí zadat jedenkrát a potom jen kopírovat a upravit příslušný text nebo částky.
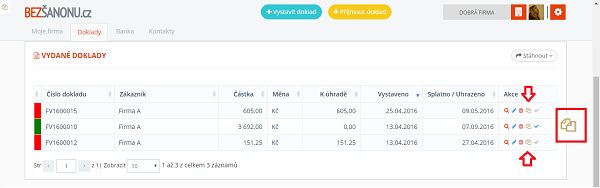
Navíc ke svojí práci můžete využít opakovanou nebo plánovanou fakturaci. Tyto faktury je možné zcela automaticky ve stanovených intervalech posílat svým zakazníkům a ušetřit tak čas a netrávit čas pouze fakturací.
-
Všechny běžně používané zahraniční měny máme k dispozici, stačí jen vybrat v poli "Měna" příslušnou zkratku dané měny. Do rychlých přehledů vám zahraniční měny přepočteme aktuálním kurzem České národní banky.
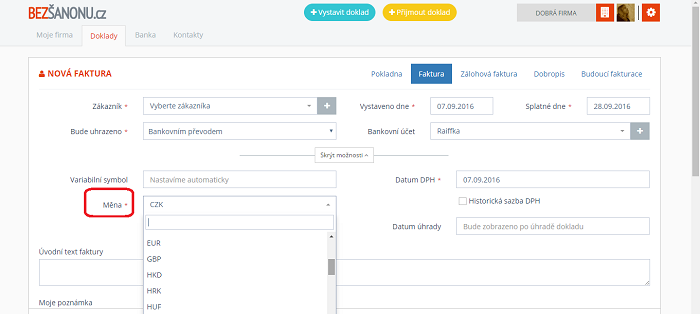
-
Všechny neuhrazené faktury najdete ve vystavených nebo přijatých dokladech po zvolení rychlého filtru "Pohledávky po splatnosti nebo ve splatnosti" a u přijatých dokladů "Závazky ve splatnosti nebo po splatnosti".
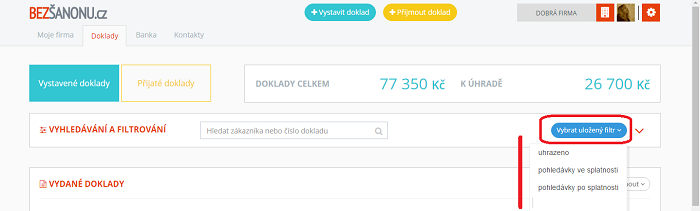
Další možností je vybrat ve filtru "Stav" a nastavit dle svých potřeb. Navíc všechny filtry si můžete přizpůsobit svým potřebám, filtrysi uložit a můžete se k nim vrátit kdykoliv to budete potřebovat.
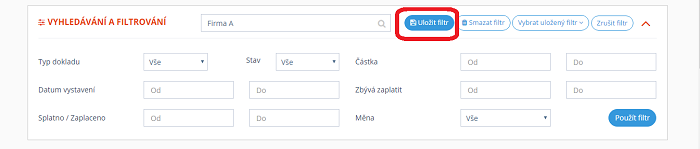
-
Faktury můžete odesílat prostřednictvím e-mailu pohodlně z aplikace bezšanonu.cz. Po otevření editace faktury je zde možnost "odeslat emailem". Faktura se odešle ve formátu pdf. Pokud máte v adresáři u dané firmy zadaný e-mail, vyplní se automaticky do pole e-mail při odesílání faktury.

-
Jednou z možností je po otevření původní faktury na konci faktury zvolit tlačítko "dobropis" a otevře se editace nového dobropisu, ve kterém se už předvyplní údaje o zákazníkovi, měně a v textu faktury (dobropisu) se objeví číslo původní faktury, ke které je dobropis vystaven.
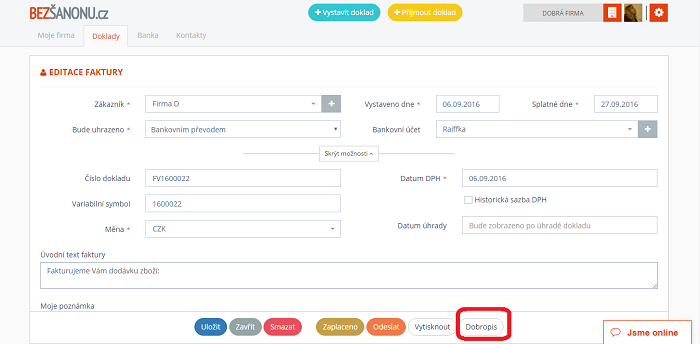
Druhou možností je zadat dobropis úplně od začátku v hlavním menu, buď pod doklady vydanými, nebo přijatými, podle toho, které kategorie se bude týkat.

-
Různě setříděné či vyfiltrované faktury můžete snadno vyexportovat jak do pdf formátu, tak do csv formátu nebo také do excelu a s přehledem dále pracovat.
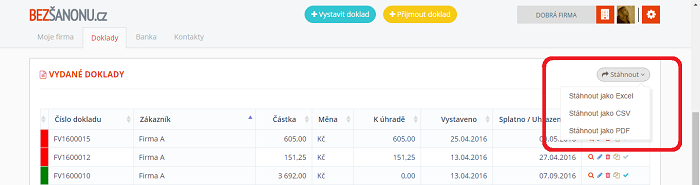
-
Po přihlášení se automaticky nacházíte na kartě Moje firma. Novou fakturu vystavenou vašim zákazníkům zadáte přes modré tlačítko +Vystavit doklad, které je uprostřed stránky.
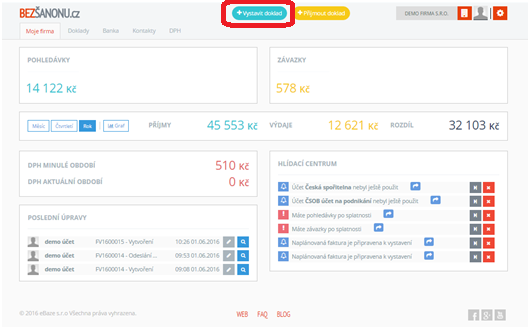
Kliknutím na tlačítko Vystavit doklad se dostanete do okna NOVÁ FAKTURA. Číslo dokladu se doplní automaticky podle předdefinované číselné řady po uložení. Mezi povinná pole (označená červenou hvězdičkou), která musí být na nové faktuře vyplněna, patří:
Zákazník - kliknutím na obdélníkové pole "Vyberte zákazníka" můžete buď v rolovacím seznamu najít daného zákazníka, nebo můžete do prvního řádku seznamu zadat část názvu Zákazníka a vyfiltrují se vám zákazníci, jejichž název obsahuje daný text. Pokud zákazníka nemáte ještě přidaného v adresáři, můžete vytvořit nového a to kliknutím na tlačítko plus, které se nachází u pole Vyberte zákazníka.
Vystaveno dne - v obdélníkovém poli je datum vystavení faktury přednastaveno jako aktuální datum, změnit ho můžete buď přepsáním ručně, či rolováním v kalendáři.
Splatné dne - zde je přednastaveno datum splatnosti podle toho, jakou obvyklou splatnost máte vyplněnou u zákazníka, který je na této faktuře. Obvykle je to 14 či 21 dní po vystavení faktury. Datum splatnosti můžete změnit opět buď přepsáním, nebo rolováním v kalendáři.
Bude uhrazeno - v obdélníkovém poli je automaticky přednastaven způsob úhrady Bankovním převodem, můžete ho však změnit kliknutím na toto pole a v rolovacím seznamu vybrat jednu z následujících možností:
V hotovosti
Proforma
Šekem
Platební kartou
Dobírka.
Datum DPH - v poli je přednastaveno aktuální datum, změníte ho kliknutím do pole a rolováním v kalendáři nebo přepsáním ručně.
Měna - automaticky je v tomto poli přednastavena česká měna CZK, kliknutím na pole můžete měnu změnit buď rolováním v seznamu zkratek měn, či zadáním části či celého názvu zkratky měny do prvního řádku.
Typ DPH - v tomto poli máte na výběr z několika dle typu plnění.
Níže jsou pak povinná pole týkající se fakturace:
Typ položky - zde napíšete, co fakturujete.
Množství - dle fakturace - jednotky, stovky, .....
Cena za jednotku - do pole uveďte cenu bez DPH za jednotkové množství dané položky a celková cena se vypočítá jako množství * cena za jednotku + sazba DPH.
Sazba DPH - v poli je přednastaveno DPH 21 %, ale můžete ho změnit kliknutím do pole a vybráním z možností 21, 15, 10, 0.
Ostatní pole jsou nepovinná a patří mezi ně:
Bankovní účet - zde můžete nastavit, na jaký účet by vám měla přijít platba za danou fakturu (snadněji se vám pak spárují platby a faktury). Kliknutím do pole se zobrazí seznam vašich účtů, pokud potřebujete přidat nový bankovní účet, stačí kliknout na tlačítko plus a otevře se vám okno, ve kterém snadno přidáte nový bankovní účet, aniž byste museli opouštět zadávání nového dokladu.
Variabilní symbol - pokud toto pole nevyplníte, variabilní symbol se vyplní automaticky podle čísla faktury, můžete však vyplnit vlastní jakýkoliv variabilní symbol.
Datum úhrady - pole nevyplňujete, vyplní se automaticky po úhradě faktury.
Úvodní text faktury - tento text bude zobrazen na faktuře, slouží tedy jako informace i pro vašeho zákazníka, kterému tímto můžete sdělit bližší informace o faktuře.
Moje poznámka - tento text nebude zobrazen na faktuře a slouží pouze jako informace pro Vás.
Při zadávání položky faktury můžete nepovinně vyplnit následující pole:
Jednotka - na výpočet celkové ceny položky nemá jednotka vliv, informuje však zákazníka, jestli prodáváte a cenu položky si účtujete například po kusech, kilogramech, litrech atd.
Sleva v % - pokud nezahrnete slevu za danou položku už do ceny (pole Cena za jednotku), můžete ji v procentech vyčíslit do pole Sleva v % a ihned bude celková cena přepočtena (Sleva bude odečtena z celkové ceny s DPH!).
Vyplněnou novou fakturu uložíte stiskem modrého tlačítka Uložit a v zápětí budete přesměrováni na záložku Doklady - Vystavené doklady, kde uvidíte seznam vystavených dokladů.
-
Vystavení zálohové faktury lze provést po stisknutí modrého tlačítka +Vystavit doklad (uprostřed nahoře stránky) a poté místo záložky Faktura na kartě NOVÁ FAKTURA zvolit záložku Zálohová faktura.
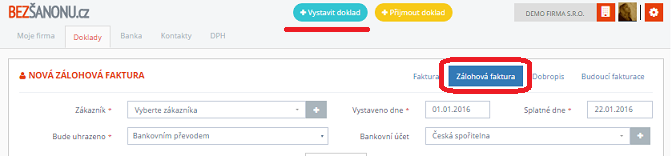
-
Dobropis je možné vystavit i bez vazby na fakturu. Začínáme kliknout na modré tlačítko +Vystavit doklad, které se nachází uprostřed v horní části stránky. Zobrazí se vám okno NOVÁ FAKTURA a na pravé straně zvolíte záložku Dobropis.
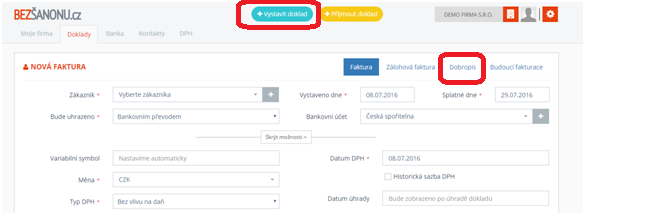
-
Pro vystavení dobropisu s vazbou na fakturu máme dvě možnosti.
První možností je na záložce Doklady kliknout na modré pole Vystavené doklady, zvolit fakturu, kterou chcete dobropisovat (kliknete na řádek v seznamu faktur), zobrazí se vám náhled faktury a dole stisknete tmavě modré tlačítko Další akce a z nabízených možností zvolíte Dobropisovat.
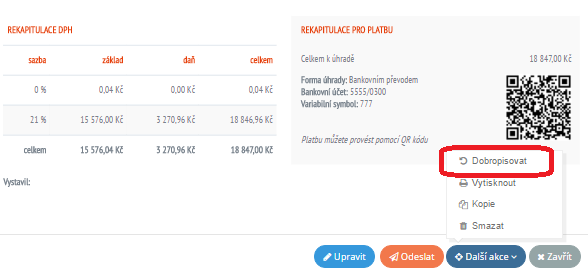
Druhou možností je v náhledu faktury stisknout tlačítko Upravit a zobrazí se Vám okno s EDITACÍ FAKTURY. Zde úplně dole stisknete tlačítko Dobropis (označeno červeným obdélníkem na obrázku).
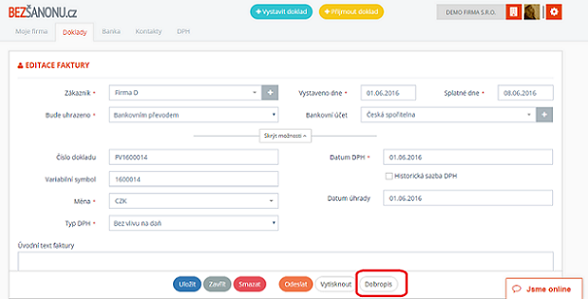
-
Číselné řady si můžete nastavit dle svých zvyklostí. Je to jednoduché, číselné řady najdete v nastavení firmy.
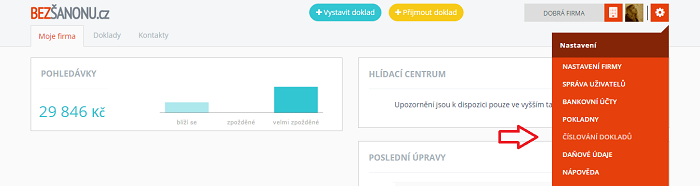
-
Při editaci dané faktury je dole možnost "Tisk", po kliknutí se zobrazí faktura v pdf formátu, ze kterého ji můžete vytisknout, nebo uložit do počítače ve formátu pdf.
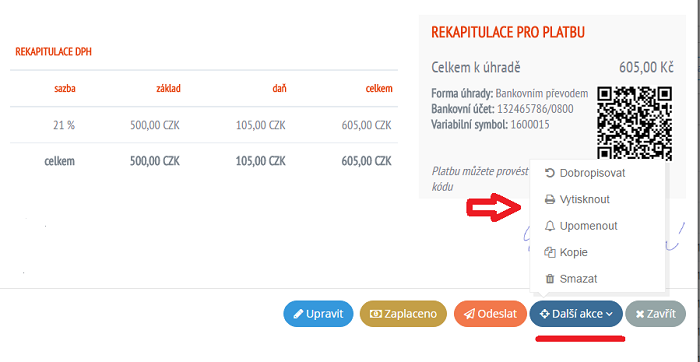
-
Bankovní výpisy
-
Bankovní výpisy umíme zpracovat automaticky. Ve svém internetovém bankovnictví vygenerujete přehled transakcí za dané období a naimportujete do aplikace. Pokud se vám nechce hledat, dokdy máte již bankovní výpisy zpracované, klidně stáhněte výpisy za delší období. Hlídáme za vás, které platby jste již v minulosti naimportovali, a tak se nemůže stát, že budete mít platby zadané několikrát.

Další možností je zasílání informací o pohybu v bance na e-mail. Některé banky tuto službu již podporují a jejich přehled vidíte níže.






Je to opravdu jednoduché, vygenerujeme vám e-mail a ten zadáte do svého internetového bankovnictví.
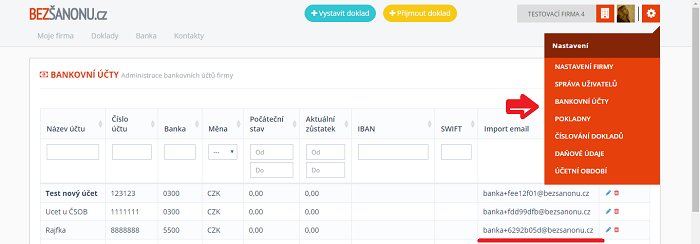
-
Platby párujeme automaticky s fakturami či dobropisy podle variabilního symbolu a částky. Nemusíte ztrácet čas s ručním označováním zaplacených faktur. Pokud vám přijde platba bez variabilního symbolu, dáme vám to vědět.
-
Kontakty
-
Při vyplnění e-mailu u kontaktů se vám bude automaticky e-mail přednabízet vždycky, když budete chtít poslat fakturu e-mailem. Při odeslání můžete zvolit "kopii sobě". Rovněž u každé faktury najdete informaci, kdy jste fakturu odeslali. Kontakt můžete využít i při odesílání upomínek.
-
V kontaktech si zvolíte "Nový kontakt", a pokud znáte IČ, stačí ho zadat a poté zvolit "Doplnit podle IČ". Po načtení údajů z veřejného rejstříku ARES údaje zkontrolujete, případně můžete doplnit korespondenční adresu nebo zadat další údaje o firmě, jako je e-mail, telefonní čísla, poznámky nebo bankovní účty. Pokud IČ neznáte, můžete veškeré údaje napsat.

Další možností je přidat zákazníka přímo z dokladu, stačí zvolit tlačítko plus.
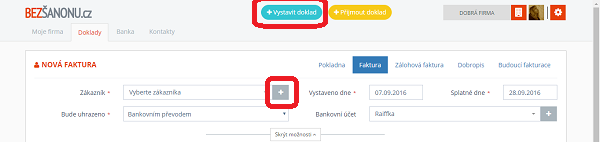
-
Poplatky
-
Přihlášení
-
Přihlášení je možné až po provedení registrace, kterou jste jistě hravě zvládli. Do aplikace se přihlásíte na stránce BEZŠANONU.cz po kliknutí na tlačítko PŘIHLÁŠENÍ v pravém horním rohu. V přihlašovacím formuláři, vyplníte e-mail a heslo, kterými jste se zaregistrovali a kliknete na Přihlásit. Přihlášení je možné i přes účet na facebooku nebo účet na google+. Pokud jste zapomněli své heslo k přístupu do aplikace, pošleme vám nové heslo na váš e-mail.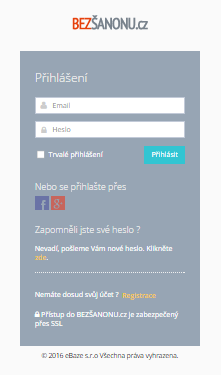
-
Platba a objednání tarifů
-
Registrace
-
Registrace je velmi jednoduchá, nejprve do internetového vyhledávače zadáte BEZŠANONU.cz www.bezsanonu.cz a hned na úvodní stránce uvidíte tlačítko ZAČÍT ZDARMA. Po kliknutí na něj se vám otevře registrační formulář, kam stačí vyplnit pouze váš e-mail a vámi zvolené heslo, kterým se chcete do aplikace přihlašovat. Další možností je registrace přes facebook, ke které slouží v registračním formuláři tlačítko f, případně se můžete zaregistrovat přes váš účet na google + a to kliknutím na tlačítko google +
-
Nastavení
-
Doklady můžete fotit nebo skenovat. Ikona foťáku na Vás čeká hned na úvodní stránce. A pokud foťák nechcete využít, stačí přílohu jen chytit a vpustit do prohlížeče.
Doklady tak můžete jednoduše přidat do účetnictví a až máte chvíli času, můžete zpracovat nebo nechat na účetní.

Nahrané doklady najdete v souborech ke zpracování. Zde také najdete informaci o tom, kdo a kdy soubory vložil nebo zaslal.
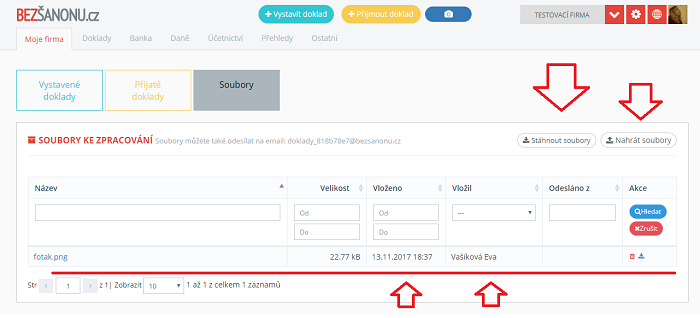
Každá firma má navíc unikátní e-mail, na který můžete doklady zasílat přímo z vašeho e-mailu. Svůj e-mail se dozvíte v nastavení firmy.
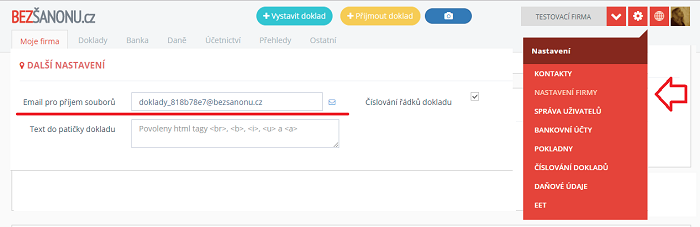
-
Máte spolupracovníky, se kterými se dělíte o pracovní povinnosti?
Pozvěte je, ať Vám pomohou i s účetnictvím. Každému můžete nastavit příslušná práva a bude tak vidět pouze to, co chcete.
V Nastavení, Správa uživatelů přidáte svého spolupracovníka a nastavíte mu příslušná práva.
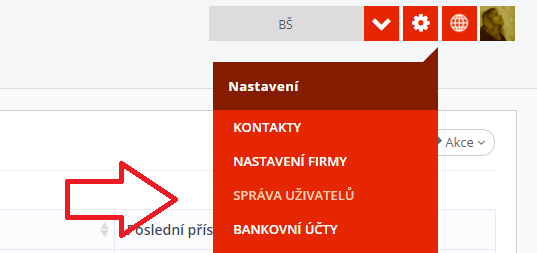
Nemusíte mu volat nebo psát, pošleme mu e-mai včetně odkazu na přihlášení.

-
Jazykovou verzi si můžete zvolit při přihlašování.
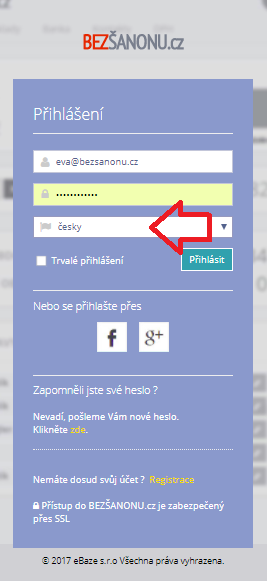
Pokud si nezvolíte jazyk při přihlašování, můžete se mezi jazykovými verzemi přepnout i přímo v aplikaci BEZŠANONU.cz
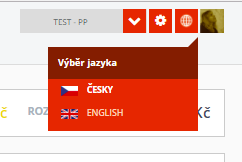
Další jazykové veze připravujeme. V současnoti pracujeme na vietnamské a ruské verzi. Uvítali byste další jazyky? Napište nám na náš e-mail: podpora@bezsanonu.cz
-
Číselné řady si můžete nastavit dle svých zvyklostí. Je to jednoduché, číselné řady najdete v nastavení firmy.
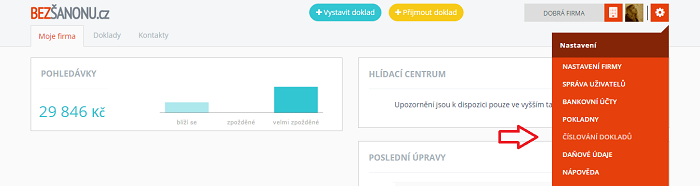
-
Ano, ve správě uživatelů přidáte nového uživatele, stačí zadat e-mail a synovi přijde do e-mailu pozvánka s veškerými odkazy.
-
K přístupu do aplikace potřebujete pouze připojení k internetu a zařízení jako počítač, tablet či telefon s libovolným prohlížečem.
-
Logo, razítko či podpis si můžete přidat v Nastavení firmy. Je to velice snadné. A pokud byste chtěli mít v aplikaci i svoji fotku, můžete si ji jednoduchým přetažením přidat pod volbou "Můj profil"
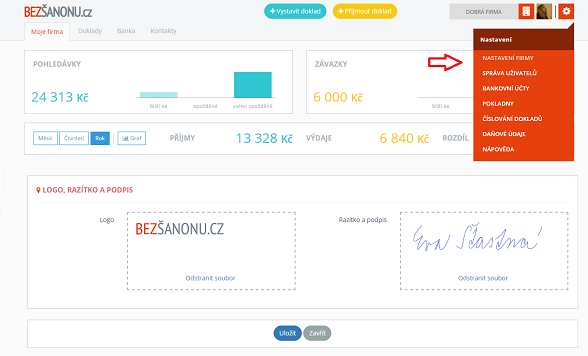
-
Na úvodní stránce www.bezsanonu.cz zvolíte možnost "Zapomenuté heslo" a do e-mailu vám zašleme nové. Po přihlášení si pak můžete nastavit heslo nové. Změnu hesla najdete v sekci "Můj profil" vpravo nahoře vedle svojí fotky.
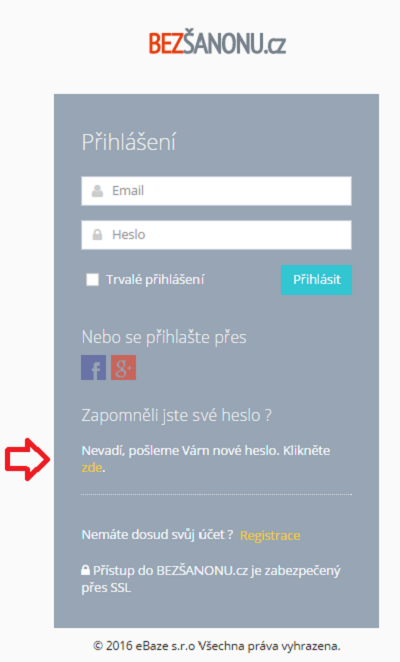
-
ARES je veřejný rejstřík a po zadání IČ se doplní všechny údaje ke kontaktu automaticky z této databáze. Nemusíte tak nic složitě opisovat a do kontaktů si připíšete jen e-mail, abyste mohli automaticky odesílat faktury.
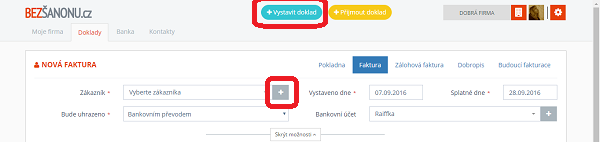
-
V kontaktech si zvolíte "Nový kontakt", a pokud znáte IČ, stačí ho zadat a poté zvolit "Doplnit podle IČ". Po načtení údajů z veřejného rejstříku ARES údaje zkontrolujete, případně můžete doplnit korespondenční adresu nebo zadat další údaje o firmě, jako je e-mail, telefonní čísla, poznámky nebo bankovní účty. Pokud IČ neznáte, můžete veškeré údaje napsat.

Další možností je přidat zákazníka přímo z dokladu, stačí zvolit tlačítko plus.